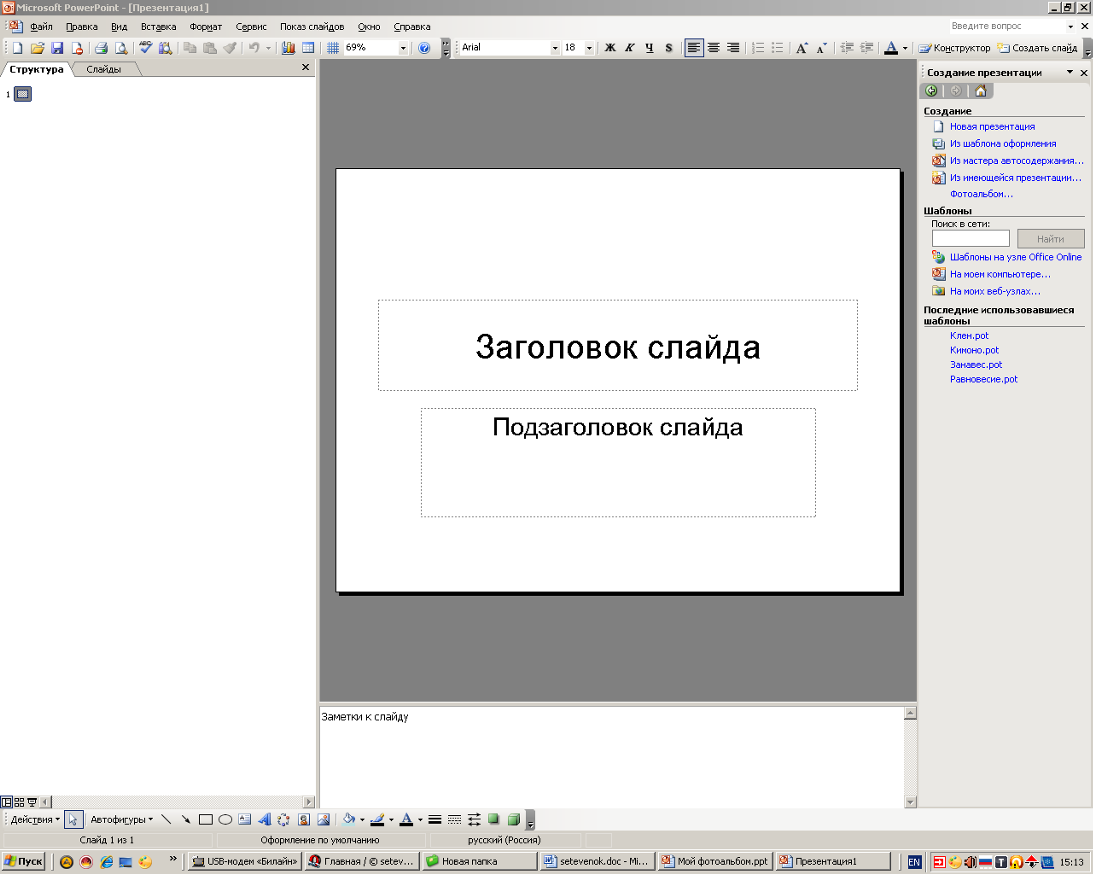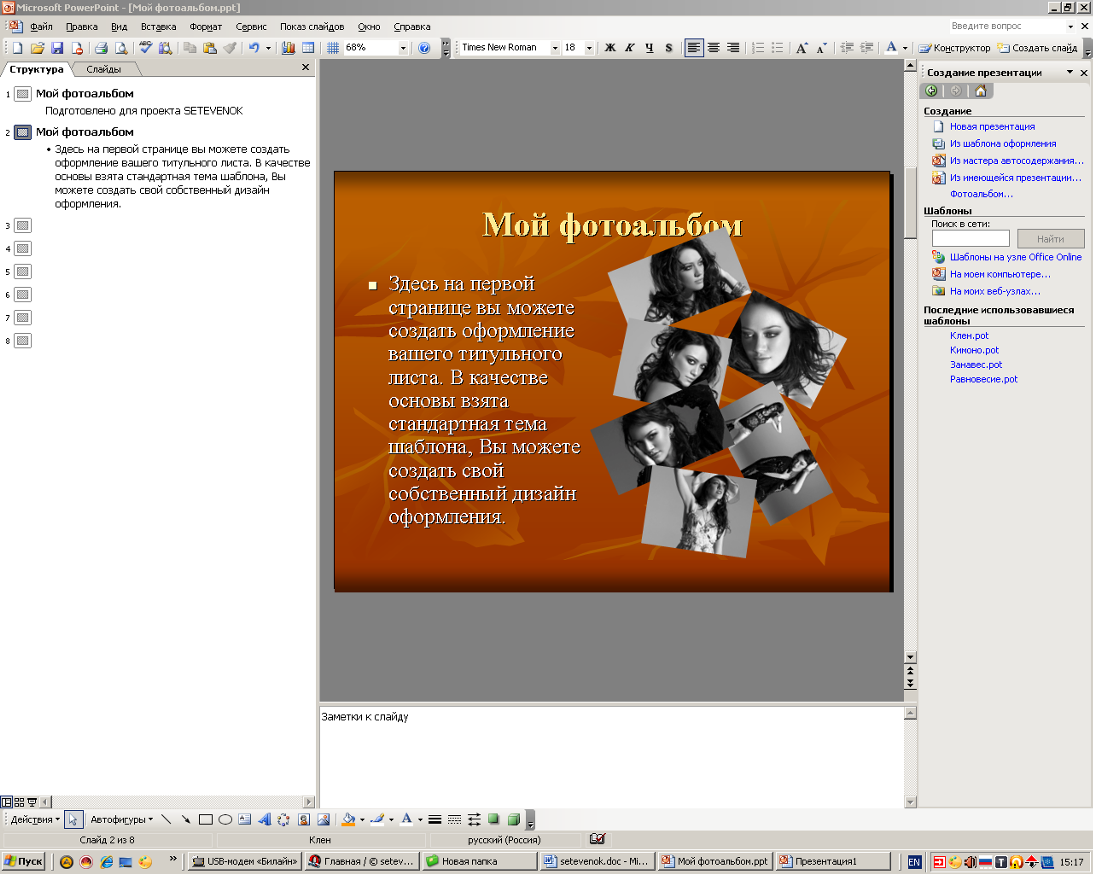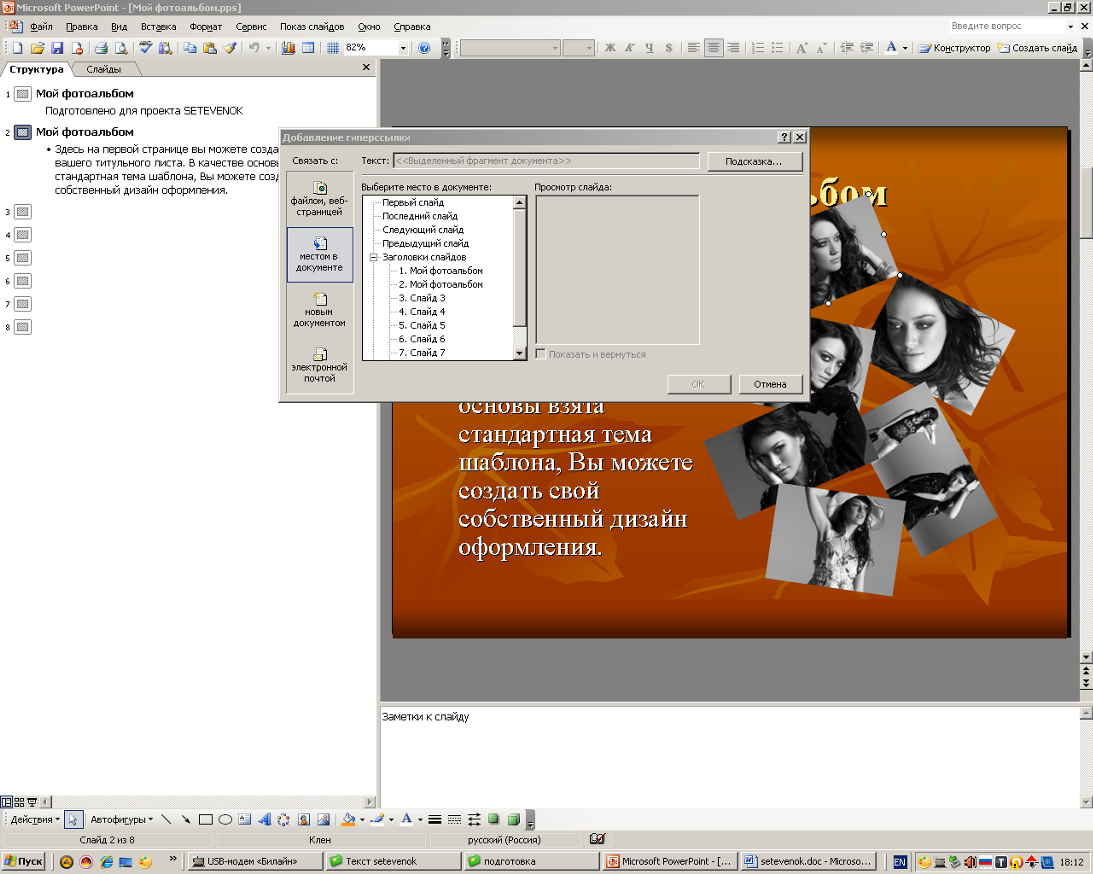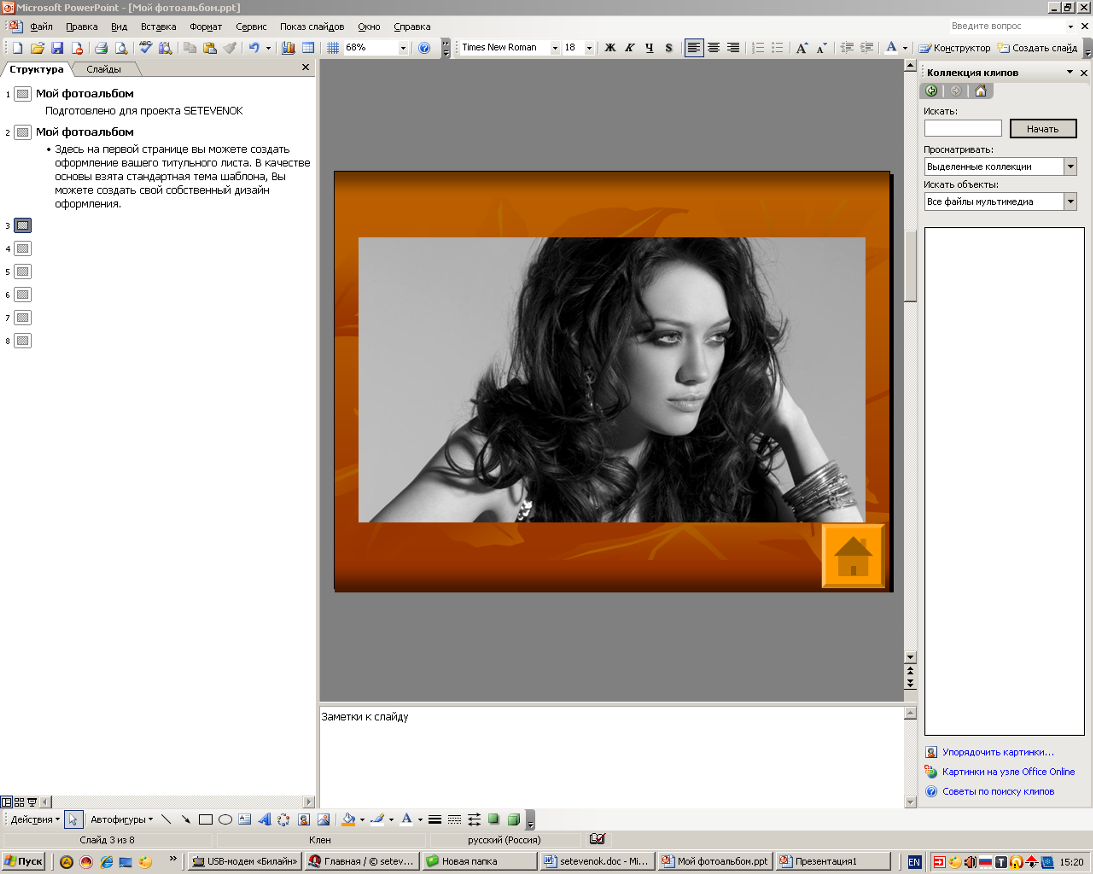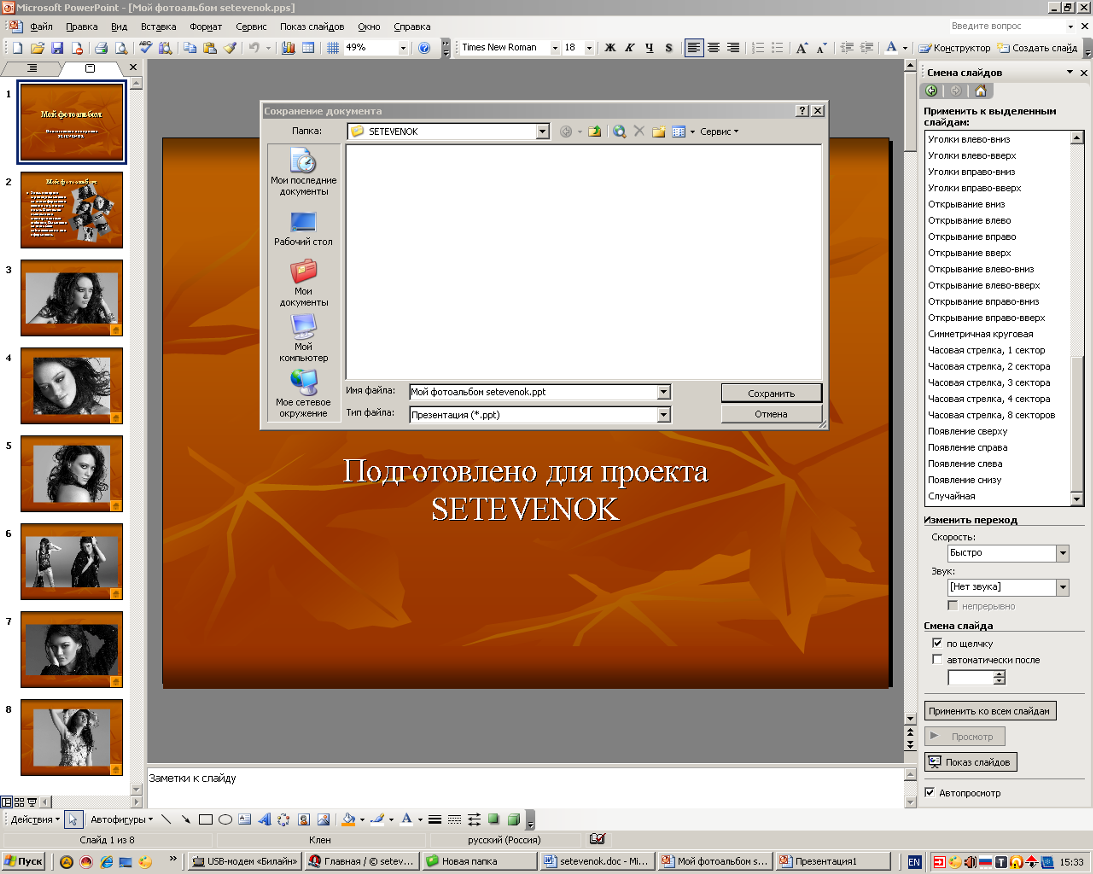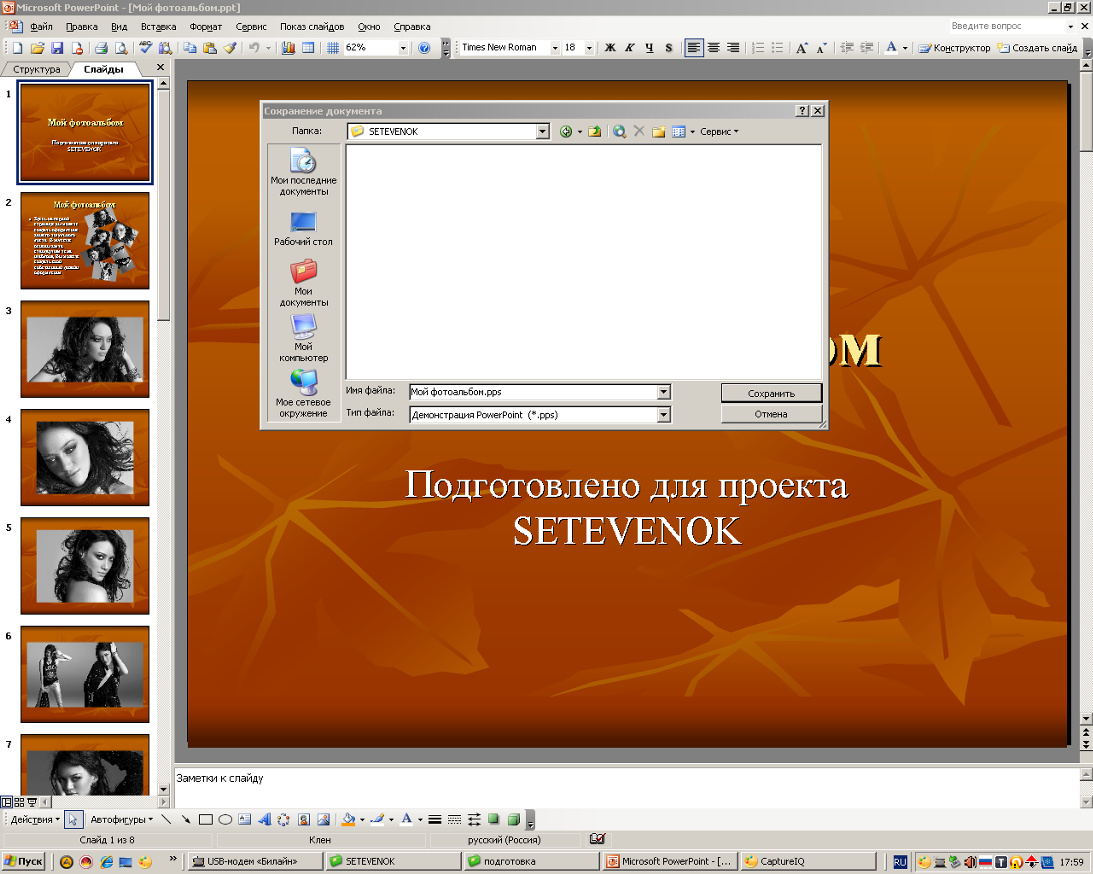© Setevenok |
Урок по работе с программой Microsoft PowerPointВсе знакомы с программой Office Microsoft, однако мало кто интересовался всеми возможностями приложений данной программы. Одним из таких приложений является программа Microsoft PowerPoint. Название самой программы «Microsoft PowerPoint – Презентация» позволяет интуитивно понять её назначение и применение. К сожалению многие Веб мастера незаслуженно игнорируют данную программу. Считается, что работы, выполненные в ней, неказисты и непрезентабельны. Да у неё есть свои недостатки, она имеет достаточно ограниченные возможности, она имеет ограничение по шаблонам, имеет простой вид иконки, что ещё в ней не так, я больше не нахожу. Мы перечислили те основные недостатки, которые с первого взгляда бросаются в глаза. Теперь же хочется рассказать о достоинствах программы Microsoft PowerPoint. Интерфейс программы Microsoft PowerPoint очень прост и не требует дополнительных знаний, либо дополнительных программ. Она вполне автономна, и работает в сотрудничестве с другими приложениями Office Microsoft. Поэтому, любой, кто владеет основами работы на компьютере и работал с программой Microsoft Word, сумеет буквально за несколько минут создать свою собственную презентацию. И это не обязательно презентация, доклад или рекламный буклет. Это может быть ваш фотоальбом с дополнительным текстовым оформлением, или календарь с вашими фото. Вы можете создать подборку ваших видеоматериалов и многое другое. Все зависит только от вашей фантазии, начав работать, у вас по ходу могут возникнуть новые варианты применения этой программы. Программа Microsoft PowerPoint также активно используется при подготовке различных учебных и дидактических материалов. На базе данной программы можно получить очень хорошие обучающие уроки, оформив их фото и видеоматериалами, и снабдив дополнительными текстовыми пояснениями. Визуальные эффекты позволят значительно оживить ваши материалы. Создав свою подборку в презентации и оформив её по проекту вашего дизайна или воспользовавшись стандартным шаблоном, вы можете в дальнейшем использовать созданную презентацию в качестве основы для дальнейшей работы. Теперь непосредственно перейдем к уроку работы в программе Microsoft PowerPoint, для этого рассмотрим один из вариантов нестандартного использования программы Microsoft PowerPoint. Желательно следовать рекомендациям уроков и сохранять созданные файлы как… «Презентация (*.ppt)», так как в дальнейшем мы будем рассматривать возможность использования программы Microsoft PowerPoint в качестве программы подготовки материалов для создания других работ. Итак, что можно сделать, воспользовавшись программой Microsoft PowerPoint:
- Если вы уже пробовали работать с программой Microsoft PowerPoint, то уже заметили, что программа позволяет использовать функцию гиперссылки, воспользуйтесь этим для создания фотоальбома с вашим собственным уникальным оформлением. Как можно это сделать – подготовим наши фотографии, которые войдут в наш фотоальбом. Для этого необходимо создать подборку фотографий. При этом мы делаем две подборки двух размеров. Один размер, который будет для основного просмотра, а второй будет иметь размер, около 10% от основного и будет служить для оформления первой страницы нашего альбома. Сделать это можно в любой программе, которая у вас окажется под рукой. Программ позволяющих производить манипуляции с изображениями огромное множество. Так как мы рассматриваем возможности использования стандартной подборки Microsoft Office как наиболее распространённой на большинстве компьютеров программ, то для примера воспользуемся программой Microsoft Office Picture Manager. Открываем в этой программе нашу фотографию и изменяем рисунок или фотографию, уменьшаем размер и сохраняем измененный рисунок как копию основного рисунка. Проделав несколько раз данную манипуляцию, мы получаем подборку фотографий или рисунков двух размеров. Теперь открываем программу Microsoft PowerPoint и приступаем к основной работе по созданию нашего альбома.
Screenshot с экрана позволит легче понять процесс выполняемых работ. Размещаем наши уменьшенные фотографии (картинки) на первой или второй странице в зависимости от вашего дизайна, эта страница будет пересыльной, с которой мы сможем быстро перейти от одной фотографии к другой. В примере они размешены в произвольном порядке, данный эффект очень красиво смотрится для фотоальбомов, в качестве основы для фона вы можете подобрать любую фотографию, подогнав её под размер рабочей поверхности слайда. На первом листе вы можете сделать дополнительные записи, с указанием темы альбома или же добавить какие либо комментарии.
Например, если вы хотите сделать оригинальный подарок, в виде электронного фотоальбома, вы можете добавить соответствующую случаю запись. Здесь всё целиком зависит от Вашей фантазии. Далее создаем дополнительные слайды и размещаем на них наши фото – в желаемом размере, удобным для просмотра.
Присваиваем фотографиям на титульном листе гиперссылку на соответствующий слайд. Для этого нужно кликнуть на выбранном фото, или объекте, правой кнопкой мыши и выбрать гиперссылку. В появившемся окне выбираем «Связать с: местом в документе», и выбираем необходимый нам слайд.
Для большего удобства просмотра вы можете на слайдах с основными фото поместить кнопку перехода на титульный лист. Для этого размешаете картинку, либо надпись «Назад», «На титульный лист» (это опять-таки зависит от вашего решения) и присваиваете ей гиперссылку с переходом на титульную страницу, в нашем примере мы воспользовались стандартной картинкой «домой» из основного меню, её вы можете найти в основном меню «Показ слайдов» - «управляющие кнопки».
Таким образом, вы можете создать многоуровневый альбом, в котором будет размещено несколько альбомов, и делать множественные переходы из одного альбома в другой. Предварительная подготовка выполнена, теперь переходим к визуальным эффектам переходов слайдов. Для этого вы открываем вкладку в основном меню Microsoft PowerPoint – «Показ слайдов» и выбираем «Эффекты анимации».
Далее вы выбираете слайд и подбираете для него анимацию из меню расположенного справа от увеличенного слайда. Здесь вы можете воспользоваться функцией - применить выбранную анимацию ко всем слайдам, для этого нажмите кнопку «Применить ко всем слайдам» внизу меню анимации, либо присвоить каждому слайду индивидуальную анимацию. Здесь же вы можете просмотреть, как будет выглядеть выбранная анимация – «Показ слайдов».
Помимо визуальных переходов при смене слайдов, вы можете также, выбрать команду на смену слайда - смена слайда по щелчку мыши, либо автоматически по прошествии установленного времени. Произвести данную настройку анимации можно выбрав во вкладке «Показ слайдов» основного меню Microsoft PowerPoint – «Смена слайдов».
Здесь вы можете настроить время переходы от одного слайда к другому – «по щелчку» или «автоматически после…», также вы можете выполнить настройку скорости перехода «Скорость», и добавить «Звук» из имеющегося набора, либо вставить свой звук .wav формата, здесь также, как и в предыдущем разделе меню можно выбрать настройки смены слайда. По окончании выполнения настроек вы можете просмотреть результат – «Показ слайдов». Получив желаемый результат необходимо сохранить созданный файл, рекомендуем сохранить его в двух форматах – сохранить как… - «Презентация (*.ppt)» и «Демонстрация PowerPoint (*.pps). Первый может понадобиться нам в дальнейшем для преобразований вашей презентации в другие файлы, например слайд шоу, или экранную заставку – Screensaver. Данный урок мы рассмотрим позднее. Второй файл - «Демонстрация PowerPoint (*.pps) это сама презентация, открывайте её и наслаждайтесь плодами своего творчества, или поделитесь своей работой с друзьями.
Вы можете также найти своё применение для программы Microsoft PowerPoint. Если у вас возникнет желание, вы можете сообщить мне о вашей находке, либо свои замечания, по поводу урока, для этого вы можете зайти на мою страничку в Яру, либо написать мне на почту, буду очень благодарна.
|
© setevenok |